Handbrake
 If you have any kind of portable media player but don’t yet have Handbrake, now would be a good time. Handbrake, with a strange name and an even stranger icon, is a very handy video encoding app. It was originally designed for taking DVDs and creating standalone video files on your computer–a DVD ripping app. However, a recent upgrade made it able to grab any video file it could recognize.
If you have any kind of portable media player but don’t yet have Handbrake, now would be a good time. Handbrake, with a strange name and an even stranger icon, is a very handy video encoding app. It was originally designed for taking DVDs and creating standalone video files on your computer–a DVD ripping app. However, a recent upgrade made it able to grab any video file it could recognize.
A video DVD is made up of a variety of strange-looking files, with video and audio often separated in different folders; you can’t just drag and drop onto your desktop, even without copy-protection measures getting in the way. Handbrake assembles all those files and saves them as a single video file for easy viewing. However, it does more than that–it re-encodesd and compresses. Re-encoding means that it will change the video from an MPEG-2 file, the (very space-consuming) kind used on DVDs, to an AVI, MP4, MKV, or OGM file. AVI files are the most common type used for digital cameras or Internet downloads; MP4s are good for iTunes, and therefore iPods and iPhones. But more important is the compression: video DVDs are often 4 to 8 GB in size; Handbrake can scale that down to whatever size you want, though quality is lost when you get too small. A 90-minute movie can be compressed down to CD-size, however, with surprisingly good quality.
Using it is simple. Insert a DVD (or prepare any video file) and then open Handbrake. You’ll be prompted with a dialog asking you to locate the source. When you do, you’ll get a readout of information on the original source:
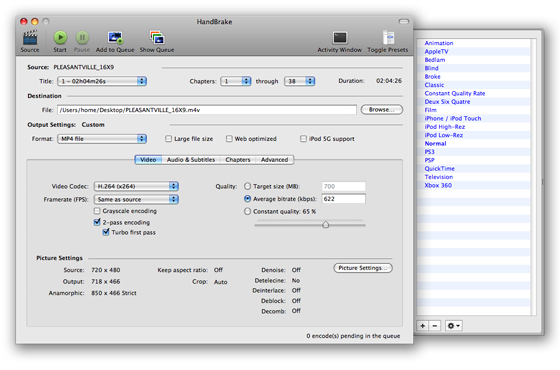
At the top, you’ll see the “Title,” which lists the various videos within the source. For example, if your DVD has not just the movie, but extra features (such as ‘making-of’ videos, deleted scenes, outtakes, etc.) as well, each will be counted in this list. Select one video, and if there are chapters, they’ll be listed to the right, and you can choose to encode all or only a range of chapters. If the source file is a single video file, then there are no choices, just the one video.
Under “Output Settings,” you can choose what file type–AVI or MP4, for example. And then under that is all the technical stuff–though under “Video,” on the right, is the place where you can determine the eventual quality/file size of the output video (that’s the compression I mentioned above).
On the right side is a handy drawer with a lot of pre-sets:

Just click on one of them and it will optimize the settings to spit out a file that can best be used on any of the devices or programs listed.
The new feature of using any video file (instead of just DVDs) as a source is great for iPod/iPhone users. It means that you can take any existing video file and re-encode it so it plays on your handheld device.
The main drawback: it takes time to re-encode. This depends a lot on your computer and how it handles graphics-related tasks. On an old computer, it could take all night to re-encode a file. If you have a fairly new medium-to-fast consumer machine, then it might take as long to encode as it takes to watch it–so, count on two hours for a two-hour movie.
Handbrake is cross-platform, so it’s good for Mac, Windows, or Linux. You can download it here.
